I love using Google presentations! I use Power Point or Keynote when I present, but the collaboration feature and ability to easily publish Google presentations to the web make it my presentation tool of choice when working with students.
That said, students need to know how to begin a Google presentation. I love creating video tutorials for my students walking them through new routines online. I record short screencasts of online procedures, especially if students are completing work outside of class. I use Quicktime on my Mac or Screencast-O-Matic on a PC to do my screen recordings, then I upload them to my YouTube channel!
Students also need tips for creating a strong presentation that will effectively convey information without overwhelming their audience. Prior to designing their Expert Group Investigation Presentations, I recorded this tutorial walking them through some of the basic “dos and don’ts” for designing a presentation. I was pleasantly surprised by how much stronger presentations were after providing some basic guidance in the form of an online tutorial.
It is important to know that unlike Power Point or Keynote, Google presentations require Internet access. If you or your students create a presentation using Google, I’d always suggest saving them to a computer as another file type. To do this, go to “File”>”Download as” and select the type of file you want to download your presentation as. PPT or PDF are file the types I use most frequently and recommend to students. Alternatively, Google presentations can be “Published to the web” where they are viewable by anyone with the extremely long URL. (Note: Use Goo.gl to shorten long URLs.)
Although I use Google presentations for actual presentations, I have begun to use them for all sorts of activities. Here are 5 fun ways to use Google presentations:
1. Students design a flipped classroom lesson, record their presentations and upload them to their YouTube channels to share.
2. Write a children’s book combining text and media. Use this as a way to motivate narrative writing.
3. Crowdsource information as a class by asking each student to contribute to a class presentation. Assign one slide to each member of the class and have each student research and design a slide. I use this strategy compiling presentations on academic vocabulary or figurative language.
4. Compile performances to create a collaborative movie! Ask students to perform a scene from a play or chapter in a book, video tape their performances and upload them to YouTube. Each acting group should focus on a separate scene or chapter, then insert their YouTube video into a separate slide on a single shared Google presentation. At the end, the class will have compiled a complete performance of the play or novel you’re reading.
5. Make students the experts! Give collaborative groups a topic to research collectively using a shared Google doc, then ask them to use their research to create a comprehensive presentation to present to the class.
If you are using Google presentations in creative ways with your students, please share your ideas!

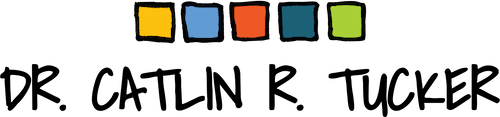
11 Responses
[…] 5 Ideas for Using Google Presentations with Students (*Bonus Videos Included) @CTuckerEnglish catlintucker.com/2013/09/5-idea… […]
[…] Read More: http://cluttered-record.flywheelsites.com/2013/09/5-ideas-for-using-google-presentations-with-students-bonus-videos-in… […]
[…] http://cluttered-record.flywheelsites.com/2013/09/5-ideas-for-using-google-presentations-with-students-bonus-videos-in… […]
[…] 5 Ideas for Using Google Presentations with Students (*Bonus Videos Included)http://cluttered-record.flywheelsites.com/2013/09/5-ideas-for-using-google-presentations-with-students-bonus-videos-in… How to View and Work on Google Drive Files When You’re […]
[…] 3) Look over this tutorial by Catlin Tucker CLICK HERE […]
Read and watched the videos as suggested by the presenter of a Google workshop. Thank you for sharing your knowledge and ideas. I was wondering about the whole idea of publishing to the web and using YouTube as a place to publish. I have used it to view and share info before but I am not sure what procedures I would need to go through to get permission from parents and families if student images are being used and posted.
Hi Gina,
You should check in with your district about those specifics. I am a BIG fan of having students publish their work. It’s the best incentive I can give them to do their best work. I did an https://www.youtube.com/watch?v=yFmhYLk676MEdtalk about the importance of connecting students to an authentic audience.
I have students and parents sign a consent form for me to use their images. Most districts have something like this you may be able to use.
Good luck!
Catlin
Thank you so much for your lightning quick response. I will check with my district and suggest a consent form – if there isn’t one currently.
Enjoy the day,
Gina
[…] your Slideshow and right-click to choose “research”’ It’s really that simple. Cropping. 5 Ideas for Using Google Presentations with Students (*Bonus Videos Included) I love using Google presentations! I use Power Point or Keynote when I present, but the […]
[…] Teachers' Domain: Home. Free Slideshow and Collage Maker. PhotoPeach – Fresh slideshows to go! Popplet. Create free online video, photo and music mashups. Create Tutorials in One Click on Tildee ! SlideBoom – upload and share rich powerpoint presentations online. 5 Ideas for Using Google Presentations with Students (*Bonus Videos Included) […]
I’ve enjoyed using google apps in my classroom as well as in my professional development.