Google docs has made it possible for me to go paperless. The decision to remove paper from my life has been liberating! Whenever I train teachers, I share my enthusiasm for a paperless classroom. My cries of joy and excitement are sometimes met with grunts and skeptical looks. I’ve met several teachers using Google docs, who still collect hard copies of assignments and essays to grade by hand. They are concerned that grading online will take longer than grading by hand. I disagree.
I want to share three tips and tricks I’ve used to make grading digital writing more efficient than hand grading student work.
1. Set Your Own Preferences
Teachers can set specific preferences in their docs to tell the computer to automatically substitute one thing for another. If you have traditionally used symbols or abbreviations on your students’ papers, then you can do something similar in docs. Whenever I type the letters “awk” which stand for awkward phrasing, the computer automatically inserts the following: [note: awkward wording. rework for clarity.]
This screencast below will show you how to set your preferences!
2. Shortcuts Save Time
Keyboard shortcuts are such a simple way to expedite the grading process when teachers are editing and assessing work on a Google doc. They remove unnecessary steps which can interrupt a teacher’s flow when they are grading. Instead of leaving comments by highlighting text, clicking “Insert” and selecting “Comment,” I use option+command+m on my keyboard. It may seem like a small difference, but that adds up when a teacher has 50, 100 or 150 assignments to grade.
Remember: You can simply click on any header at the top of your Google doc (File, Edit, View, Insert, etc.) and find the shortcuts available for the actions you repeat most when editing Google docs.
3. Make a Master List of Comments
Teachers spend a majority of their time writing the same comments on 75% of all student work. This is not an effective use of our time. Instead, I have started compiling master lists of comments. If I am grading summer assignments, I open up the master list of comments for that particular assignment. If I am grading an argument essay, I open up my master list of argument essay comments. I keep the master list open in a separate tab while I am providing feedback and simply copy and paste the comments onto the student documents as I grade. Of course, some comments are unique to each student, but I find the master list a huge help when grading large numbers of the same assignment.
This is a bit of a tangent, but I love to pair my comments with links to YouTube videos that explain a particular aspect of writing. If a student begins his/her essay without a hook strategy, I will remind them that they need to add a hook strategy but I also include a link to my video on how to write hook strategies. This provides students with the support they need to improve their work. When teachers include a link in a “Comment” it automatically becomes a hyperlink, which is handy for students.
If you find these strategies useful, stay tuned for a post on using Google forms for assessment! As always, if you have your own tips and tricks that work, please post a comment and share them. I love learning from other educators.





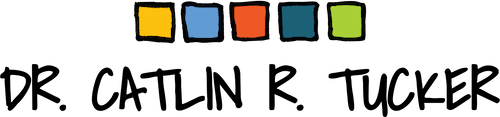
108 Responses
[…] Google Docs: Grading Tips & Tricks @CTuckerEnglish catlintucker.com/2013/08/google… […]
[…] See on catlintucker.com […]
Very helpful! Thanks!
That’s great to hear, Lindsey!
Catlin
Do you know if there is a way to set preferences so whenever I type it is in a different color than the student is using?
Similar to using a red pen to grade work that was written in pencil.
I teach 4th grade and am new to google classroom and google docs so I want to keep it simple for my students.
Hi Christina,
There is no way to set it up so it automatically changes color in the preferences, BUT if you click “Suggesting” mode, then all your comments appear in another color. That’s how I do it!
Good luck!
Catlin
Thank you so much for this post. I will return to it again and again. Wonderful resource.
You are so welcome, Jodie!
Take care.
Catlin
[…] “Google docs has made it possible for me to go paperless. The decision to remove paper from my life has been liberating! Whenever I train teachers, I share my enthusiasm for a paperless classroom. My cries of joy and excitement are sometimes met with grunts and skeptical looks. I’ve met several teachers using Google docs, who still collect hard copies of assignments and essays to grade by hand. They are concerned that grading online will take longer than grading by hand. I disagree. I want to share three tips and tricks I’ve used to make grading digital writing more efficient than hand grading student work.” To read further please click here: http://cluttered-record.flywheelsites.com/2013/08/google-docs-grading-tips-tricks/ […]
Love Google docs. I’m also addicted to using Doctopus in order to track all of the papers that come in from my students. It’s a script in GDocs that allows me to create personalized, properly named documents individually for each student with one step and also direct the submissions to a particular folder in my Google drive. Thanks for the inspiration to keep going, Catlin!
This sounds amazing. If you post directions on how to use it, please notify me!
Using audio comments like Learn.ly has been a huge timesaver
thanks for posting…i like the idea…
So great! 🙂 I also love to link to YouTube videos – especially Kevin’s grmr.me videos! Kids love those too!
I just signed up for WriterKEY and it is much more intuitive and less time demanding. Plus the data analytics, the alignment to the Common Core, and the Conference notes are all things that Google doesn’t do. You should check it out at http://www.writerkey.com
Hi Doug,
I have have to rely on free tools. It looks like WriterKEY is a paid for service.
Catlin
I bought a personal copy of writerkey for myself at the end of last year. It was well worth it. Google docs didn’t really advance my teaching, it only took what i was doing manually and had me doing it online. This year, our school bought a school-wide license.
[…] Google Docs: Grading Tips & Tricks (catlintucker.com) […]
[…] Read the tips and tricks >> […]
Teachers had been asking about these topics this week. What great timing.
I seldom grade work now but I’m in a position to pass this kind of material on to others who do. Rest assured that your hints and ideas will be disseminated in Aotearoa New Zealand. Many thanks.
Jens
great tips..i will disseminate and share this with other colleague at my university
Great tips! Thanks for sharing!
Would you be interested in also sharing your “canned comments” documents? I’m just thinking of the old adage “no use in reinventing the wheel” when it’s already been done.
Hi Anne,
I’ve made my comments doc a “View only.” You can view it and go to “File”>”Make a copy” to save it in your Google drive. Just make sure you are signed into your Gmail, so the document has a place to save. Click here to view my comments doc.
I’m not sure how helpful this will be as it is my hodgepodge of comments, but I’m happy to share!
Take care.
Catlin
Thank you so much! I have been searching for a way to speed up my grading processes while reviewing 150 essays. The tips you share here, in the document shared, and in your other posts are incredibly helpful. I reallyaappreciate your willingness to collaborate, even online!
By the way, I teach at a Windsor High in CO! 🙂
Thanks so much, Catlin! I really appreciate your spirit of collaboration. I have learned many great things from your site that I look forward to implementing in my classroom.
By the way, I’m a teacher at a Windsor High School in CO! 🙂
Many thanks again!
Anne
Hi Anne,
Thank you for the comment. How ironic about our school names! I’m thrilled that two teachers from Windsor High Schools (a couple states apart) can collaborate online.
I’m so glad to hear my blogs have been helpful!
Catlin
[…] Google Docs: Grading Tips & Tricks | Catlin Tucker, Honors English Teacher Practical tips for grading online writing from a high school English teacher […]
I recently took your advice and had time in the computer lab where students shared their documents with me, and I could see what they were doing in real time. Loved it. However, now I have a 120 shared documents in my google drive with no sort of organization. And, I had problems finding students documents that had previously shared them. Any suggestions on organization? I can put them in folders in my drive, but I feel like there is a better way? Any suggestions? Thanks! I love the shortcuts, too.
Hi Shannon,
I actually don’t download or organize my students’ work in my Google drive. I create labels in my email, set my filters to automatically organize the documents shared with me, and open the documents straight from my email.
If you want to try to organize your documents in your Google drive, I would suggest trying Doctopus.
Catlin
I love the filters and labels idea. Hadn’t even thought of it. Google has a great search tool as well that I have found very handy. Thanks, Catlin, for your great insights! I’ve really enjoyed your blog!
Hello I love this idea of filtering the emails. I am not sure exactly how to go about that. Do you have a tutorial of how you were able to do that. Do you require your students to put certain information in the subject.
Hi Katie,
Yes, I have all students name their documents the same way –> class name – last name – title of the assignment.
Click here to view a tutorial on setting up Gmail filters.
Catlin
google classroom!!!!!
Google Classroom is amazing!!!
Thanks for this. I will be sharing this with some of my colleagues. Is there any way to set the preferences so the comments we insert into a student’s document appear in another color besides black?
Hi Cam,
No, I could not set the preference so the comments are a specific color or highlighted. I actually emailed Google about this.
Catlin
Hi, thanks for the tips. Do you know of anyone using Google Scripts to macro comments into the students’ papers? I know you can make a side bar, and if there were buttons like “R/O” and “C/S” on that bar, it would be an easy way to paste explanations into students’ essays in docs. I used to do this very successfully with Word, but I’ll never go back after Docs!
Ed
Hi Ed,
I don’t know anyone doing this, but I am totally intrigued!
I will check this out. Thank you for posting this comment.
Catlin
[…] were given Google Drive accounts. This breakthrough, along with knowledge gained from this blog post from Catlin Tucker and the availability of Purdue University’s Online Writing Lab (OWL), has […]
I just found your webpage. It is Great. I am helping an English teacher who is new to google docs. Is there a way to include a rubric with her doc so that she can comment as well as grade right in the students doc? Could you lead me to directions on doing this?
Thanks very much!
Susan Heffner
Hi Susan,
She can create a rubric with Google form. I grade my students essays on docs and complete a Google form rubric. Here’s a tutorial on starting a Google form.
My friend Lisa actually recorded this video recently about how to create a Google Form –> http://www.youtube.com/watch?v=QJFB8ZI9V3M
Catlin
This is really wonderful – thank you for sharing!
[…] verbal comments stink. This all came about thanks to a great, a truly great pair of blog posts from Caitlin Tucker and . . . and . . . argh. I’m trying to write this in the moment and the gentleman’s […]
Hi,
I wish the substitutions worked with the Comment feature – what a bummer! Did Google ever write you back about setting font/color preferences?
Allison
I took Catlin’s advice and created my own preferences in Google Docs to grade. (Thanks, Catlin. This was really helpful and timely.) One thing I noticed is that if I type in my shortcut ( frag= [fragment] ) while I am in the ‘suggestions’ mode on my student’s paper, [fragment] shows up on the paper in green every time. It is eye catching for the student and for me. Hope that helps.
Happy grading!
Amy
[…] to superficial grammatical errors. Catlin Tucker provides an excellent overview of how to make Google Docs text expansion do a lot of the heavy lifting of editing student work with traditional […]
Great ideas. Thanks! I just started using Google docs and your tips are very hepful. I was just playing around with setting preferences and accidentally discovered that after you type the shortcut you can just hit the spacebar instead of hitting enter to see the full text. I did not have to hit enter and then backspace to fix it.
Thank you for the comment, Christina!
I realized the same thing when I was grading. It’s more convenient to just press space bar as I work.
Glad to hear the tips were useful!
Catlin
Catlin,thank you so much for your tips and tricks easing the process of student grading.
Yes,Google docs and all other Google’s apps help a lot teachers saving time and transform class room activities and assignments into electronic -easy-manageable manner.
Me,as a Eenglish and Business study educator, teaching to various age groups in three different educational institutions,without Google ,Dropbox,Flipboard,newly twitter release-medium.com and many alike, I would not be able successfully coping with the workload and staying tuned,Nearly 70% of my students use smart phones and/or tablets for educational purposes.Furthermore,I am partnering to an amazing local start up ,in its seeding phase,putting all needed into one place for schools, educators and students.In fact,this venture has enabled us rising student’s involvement into educational process and bringing upon great results.
Being proud to mention,92% of our students continue their education to the university.50% enrol directly to second year at NBU and rest to various EU university,as most of to their first choices made.
Robert Sarafov,Private School for Multimedia,Graphic Design and Animation,Sofia,Bulgaria
Thank you, Robert!
I’m so glad the tips were helpful. It sounds like you are successfully juggling quite a bit in your own work.
Take care!
Catlin
Hi Catlin,
This is an incredibly helpful website. I am currently in a workshop that asks us to explore different edtech tools and when I saw the abbreviations for longer comments I quickly called over all the English teachers!
I saw that others had this questions, but I did not see a response. Did Google ever reply about changing the color of an inserted comment on the doc? I am afraid that my students won’t notice my comments when they reflect on their work unless it stands out.
Best,
Mike
Hi Mike,
No, I never received an email back from Google about this. At first, I spent time going over these comments to highlight them, but I realized that was too time consuming. Now, I like having the comments embedded in the text using brackets. I always have my students edit their work, and I am able to easily identify the papers that had not been thoroughly edited as many of the bracketed comments were still present. They have to pay close attention as they are editing to catch them. Most of those comments are about mechanical stuff and sentence structure. I identify larger issues with missing elements and underdeveloped analysis with the “comments” in the side margin.
Catlin
[…] Google Docs: Grading Tips & Tricks | Catlin Tucker, Honors English Teacher […]
Would it be possible to get some copies of your masters lists of comments?
Hi Nicole,
Scroll through the comments and I’ve included a link.
Catlin
[…] http://cluttered-record.flywheelsites.com/2013/08/google-docs-grading-tips-tricks/ […]
Hi Catlin, Thanks for the post. Have a look at two scipts to further streamline your work, I think you’ll like these:
– doctapus: helps organize and distribute your documents to students. (http://www.youtube.com/watch?v=9yC1AzHMilU)
– goobric: create your own rubric, quickly grade and it adds to student documents and also can email out to students. (http://www.youtube.com/watch?v=T_5Kx9j35YM)
Now my question and dream script… Do you or anyone out there know of a ‘canned comment’ script. If you have used Turn-it-in, they allow you to set up a nice set of comments to match criteria, etc. I would be sold on gdocs for grading all my work if this script existed. Any developers out there want to make us teachers very happy? please?
Cheers
Peter
If you place your cursor where you want to type the shortcut, then click the text button and select a color the substitution will appear in the color you selected. Not the greatest solution, but for some students the color will make it easier to find what they need to correct.
[…] Google docs has made it possible for me to go paperless. The decision to remove paper from my life has been liberating! Whenever I train teachers, I share my enthusiasm for a paperless classroom. My cries of joy and excitement are sometimes met with grunts and skeptical looks. I've met several […]
So an old dog can learn new tricks! I am in the last 35 days of my teaching career (retiring after 29 years) and decided to have my students turn in their essays on Google drive (the last I will ever grade! Woohoo!). Even though I’ve had significant frustration with grading this way (I tend to be a paper/pen gal), I decided to give it one last try! Thank you so much for your pointers! I am actually excited to get to grading these essays to try out these new tools!…..Did I just say that?!!? Thank you!
Good for you, Theresa! I’m impressed you would take this on so close to retirement. It’s a testament to your desire to continue experimenting and learning. There is definitely a learning curve when grading online, but I’ve found it actually saves tons of time and allows more opportunities for me to provide formative feedback.
Enjoy your last month of school!
Catlin
Hello! I began going paperless this year, and the time-saving tool of setting preferences has worked wonderfully. Although the remarks are inside parentheses which helps them stand out for the student, it would be FANTASTIC if the remarks could be automatically be generated in a different color or font. Do you know if this is possible? I know it would help students to locate the remarks more quickly.
Thanks so much!
Hi Rylee,
I actually wrote Google about this very issue. I’m still waiting for my response (13 months and counting ;). For now, I have to be content with brackets. I actually like that it forces them to look at the text really closely when editing, but I agree a different font color or highlights would be nice.
Catlin
Hi Catlin,
Thank you for the great work you are doing! It is awesome to find a teacher so willing to collaborate and share ideas.
I have been using turnitin.com’s grading and commenting software because my previous school had a paid subscription, but at my new school I no longer have this and want to try using googledocs. The question I have is about sharing the comments with the kids so that they have a permanent record of their papers with comments. (Periodically throughout the school year, we will be going back and reflecting on previous papers, looking through comments, etc.) Is there a way to return the comments and edits to students in a way that is both easy for them to work with and revise but in a way that also retains the original comments? Or do you have any other recommendations about returning student work that has been submitted?
Thank you!
Tom
Hi Tom,
When you are using Google docs, you can revisit any version of a student’s document. Just go to the document, click “File” and select “Revision history.” You can see every time someone has worked on the document. You can restore previous versions to see what has been changed, edited or revised.
If you click “Comments” in the upper right hand corner of the document, you can also view all the comments that have been made on the document even if they have been marked “Resolved.”
I also wrote a post about Google Workflows, which may help you decide on the best strategy for collecting students work using Google docs.
Good luck!
Catlin
[…] My favorite part of this new change is that it highlights my in text comments in green. I’ve shared my trick for customizing preferences in Google documents to make grading faster in a previous blog titled “Google Docs: Grading Tips and Tricks.” […]
[…] Google docs has made it possible for me to go paperless. The decision to remove paper from my life has been liberating! Whenever I train teachers, I share my enthusiasm for a paperless classroom. […]
[…] months ago I wrote a blog titled “Google Docs: Grading Tips & Tricks” in which I shared some simple strategies for grading more quickly when working with Google […]
Hi Catlin,
I love this. As a new Language Arts teacher, I think it would be very helpful to me if you could share your full list of comments. I think the ones I can see in your video are great and I’d like to see the rest.
Thanks,
Glenn
If you look through the comments, Glenn, I’ve linked to my very messy doc 😉
Catlin
I didn’t read ALL of the comments, so perhaps someone already said this…
If your students share their essay with you in the new “suggestions” mode, anything we write in-text (including the bracketed shortcut comments) will be automatically underlined in green. I didn’t realize this, so for their first essay, I told them they could share in any manner. Now that I realize it will underline it, I’m going to require them to only share their essays with me in suggestion mode.
Great point. Thanks for posting a comment, Lindsay!
Catlin
Hi Catlin,
I will be presenting these ideas to my teachers tomorrow. The L.A. department is my hardest sell. Wish me luck! Thanks for sharing them.
Ben
You’re so welcome, Ben. I hope your presentation goes well!
Catlin
Loved the idea of setting comments in preferences for grading my students work. It is working well for me. The only problem I’m trying to work around is avoiding letters or symbols that trigger a comment, especially when I am trying to create a document for an assignment or other purpose I might have. Any suggestions you have to avoid this pitfall would be appreciated.
Thanks,
Wendy
Hi Wendy,
I ran into the same issue when I set up the question mark to mean “unclear – rework for clarity”. I ended up changing the shortcut to “unc” instead. The only way to troubleshoot this issue is to use letter combinations or phrases that make sense to you but that you don’t use in your everyday writing or work.
Good luck.
Catlin
Same thing happened to me. I changed ? to ?? and first to fir. But otherwise, I use the shortcuts EVERY day. Thanks again!
Glad to hear it, Lindsay!
Catlin
[…] Google Docs: Grading Tips & Tricks […]
[…] Sourced through Scoop.it from: catlintucker.com […]
This is so helpful. Thank you so much!
You’re so welcome, Marissa!
What great ideas; I love the YouTube links to instructional videos! I use Screencastomatic to make screencasts as revision tutorials, but I never thought to link them directly into student papers! Simple but brilliant! Thank you Catlin.
You are so welcome, Sam!
I love not explaining the same concepts over and over. Pointing students who need more clarification back to the video is a huge time saver!
Take care.
Catlin
Hi Catlin,
I teach 6th grade and am new this year having taught 3rd grade for years. I like your template for writing, broken down into the sections they need to include. Do you know what I am referring too? How did you make this or where would I find this template.
Thank you,
Hi Mary,
I have a collection of templates for each grade level in my newest book, Creatively Teach the Common Core Literacy Standards with Technology. I include links to Google documents online you can access and make a copy of to use with students. I also wrote a blog a while back presenting the format, which might be helpful. The trick is that at 6th grade they don’t need to follow the format my 9/10 students use, which is the example I use in my blog.
Catlin
http://cluttered-record.flywheelsites.com/2013/08/common-core-teaching-argument-informational-paragraph-writing/
Enjoyed reading all the comments! I tried your preferences trick but inside the preference brackets I used all caps and it was easier for students to see. Your video on how to do a rubric in Forms did not really explain. I use forms for quizes and things that the video said but I still don’t get how to set it up as a Rubric. Any other ideas on rubrics so I can mark at the same time as reading assignments. I looked at Goobric but it was very complicated!
I’m so glad the comments were useful, Ann! Did you see this post –>http://cluttered-record.flywheelsites.com/2014/10/save-time-grading-with-doctopus-goobric/? It has a video that breaks Goobric down. It may be helpful.
Good luck!
Catlin
Hi Catlin,
I would love to see your post on Goobric as I am just starting to explore it. The link doesn’t seem to be working anymore. Do you have an updated link to the post that you might be able to share?
Thank you!
Mark
Hi Mark,
I don’t have a recent link to Goobric. I have not used it in years since Google Forms can function now as a quiz and automatically grade the students’ answers and provide a visual display of their data.
Take care.
Catlin
I’m a follower of your blog, and I’m reading your book Creatively Teach the Common Core Literacy Standards with Technology. It has helped me and my student writers tremendously. It contains a wealth of tools to help me support my middle school writers. I’m going to suggest it as a selection for my teacher PD summer reading book club. Thank you!
I set preferences for common essay comments, as you advise, but I use these comments in suggested edits mode instead of directly within the student text. Comments added as suggested edits appear in green and are thus more visible to my writers without interfering with their actual text. If needed, I can further add personalized comments in the comment bubble that accompanies each suggested edit. After correction, suggested edits are also easier for the student to delete/clear away by simply clicking ‘x’ in the corner of the comments box attached to each suggested edit.
Thank you again for all you do to support fellow teachers!
Thank you for the comment, Shari. I’m thrilled to hear you have enjoyed my newest book! I hope other teachers at your school find it useful if it is selected as a summer reading text.
I also use do all of my edits in suggesting mode so they appear in another color. I’ve been using system preference shortcuts for years and was thrilled when the suggesting mode feature was added. It makes the additions visually pop for students.
Thank you again for the kind words! Happy New Year!
Catlin
How do you find page borders i google docs??
Hi MaryLynne,
Click “File” >”Page setup” to access page borders.
Catlin
As a tip: if you’re afraid of your comment preferences being triggered when writing original comments, create triggers for symbols or words that you wouldn’t ever use normally.
For example, the word “context”, if it is set in your preferences to be substituted with a longer explanation, might accidentally trigger when you’re writing an original comment. But if you set “_context” as your trigger word, it will never accidentally go off, if you follow my reasoning.
Caitlin, I have played around a little with the preferences, and I think I found a way around the color coding. Set your keyboard to all caps; when you’re going to insert a pre-fabbed comment, insert two colons (::) as a signal a comment is coming, then use the keystroke you established in Preferences. The comment itself appears in all caps so students can detect it more easily. I suppose you could skip the colons, but I think they’re helpful.
Thanks for the tip, Sara!
Now that there is “Suggesting mode” anything I automatically enter with my preferences setting shows up in another color for students. The only thing I cannot change is the color of the font in the comments along the side of the document.
Catlin
How do I get my eighth graders to each have their own google account? They’d each need a g-mail account, wouldn’t they? Does anyone have a document that they’ve used to ask parents’ permission to get kids to sign up for one? What else do I need to do before trying out all of these amazing ideas? Thanks so much!
I think I might have missed something. Does the video explain HOW TO SET UP the preferences in Google Docs? I see how to access them once they are created, but not how to actually create them. Thanks.
Hi Brian,
Click “Tools” at the top of any Gdoc in the account you want to create them. Select “Preferences” and you can add your own shortcuts.
Catlin
You have literally saved me HOURS. Thank you!
I’m so glad, Lauren 😉
We all need more TIME!
Catlin
This a good way to appreciate the teacher as they put their efforts to train students. UK dissertation Writers appreciates the teachers.
Good article. I love Google Docs for work.
[…] Google Docs: Grading Tips & Tricks. Google docs has made it possible for me to go paperless. The decision to remove paper from my life has been liberating! Whenever I train teachers, I share my enthusiasm for a paperless classroom. My cries of joy and excitement are sometimes met with grunts and skeptical looks. I’ve met several teachers using Google docs, who still collect hard copies of assignments and essays to grade by hand. They are concerned that grading online will take longer than grading by hand. […]
These are great tips!
Is there a way to add a rubric on a student’s document so that I can grade right on their document?
Hi Chriss,
If you use Google Classroom to share a document for this assignment with each of your students, you can insert a page break and include the rubric (copy and paste) at the bottom of the document. That way there is total transparency about how you are going to assess their work, which students can use as a guide, AND you can highlight where the student is at in terms of specific skills when you assess.
It might also be worth exploring Goobric, which is a Google Add-on that I used to use a few years ago to create rubrics attached to documents. I have not used it in a while since I do side-by-side assessments now, but it might be a cool option.
Catlin