I frequently use online articles and resources with my students to supplement our curriculum. I want them reading, thinking about, and discussing hot topics that impact their lives; however, engaging students around online articles hasn’t always been easy. InsertLearning has developed a Chrome Extension that makes it possible to transform any web page into an interactive lesson.
I decided to build a lesson around an article published by the BBC about social media use and mental health, which is a high-interest topic for my students. I decided to use InsertLearning to add highlights, notes, questions, and discussion prompts to the article.
InsertLearning Functionality
The InsertLearning toolbar lives on the left-hand side of the webpage. You can do the following:
- Click the pen icon to highlight sections of the text.
- Click the page icon to make an annotative note.
- Click the question mark icon to insert a question.
- Click on the discussion bubbles icon to insert a discussion prompt for the class.
Ideas for using InsertLearning
Here are some ideas for using these features to engage students.
When students receive their interactive lessons, they can use the highlight and note features to actively read, type responses to the individual questions, and engage with peers in discussions.
One of my favorite features is my ability to see students annotating (highlighting and making notes) in real time. As students annotate the web page, an icon pops up, and I can select a student’s name and see their annotations as they work. This makes it possible to work with students in real time on their online active reading skills.
Sharing an Interactive Lesson with Students
Once you have designed an online lesson using a web page you want students to read and interact with, you can share it directly from your teacher dashboard. For teachers using Google Classroom, you can share your interactive assignments via Google Classroom.
This is a great tool for…
- Encouraging students to read and engage with more informational texts online.
- Teaching students active online reading strategies.
- Getting students to think more deeply about online texts.
- Developing online reading stamina and critical thinking skills.
- Designing an interactive reading station for a station rotation lesson.
- Flipping and engaging with an online text.
If you want to try it out, go to the Chrome Store and search for InsertLearning. Click “Add to Chrome” and the purple icon will appear next to your browser window. Then when you find a web page you want to create a lesson around, just click the icon and get started!
The free version allows teachers to design five interactive lessons and share those lessons with an unlimited number of students. If you end up loving it, there are plans for individual teachers or school districts that give teachers the ability to create unlimited lessons.
The Station Rotation Model and UDL: Elevate Tier I Instruction and Cultivate Learner Agency is available now! I’d love for you to check it out, share it with a colleague, and let me know what resonates most with you. If you have any questions about the book, please post a comment!
School leaders interested in using the book for a staff-wide study can place a discounted bulk order for 10 or more copies. If you and your teachers need additional support, I offer customized professional learning that is hands-on, practice-based, and tailored to your team’s needs. Together, we can support your teachers in developing their UDL practice, differentiating instruction more effectively, and elevating Tier 1 instruction. We can even utilize the Station Rotation Model to create space for Tier 2 support and Tier 3 intervention within general education classrooms. And, we can explore how this model can help us position students as active agents leading their learning!





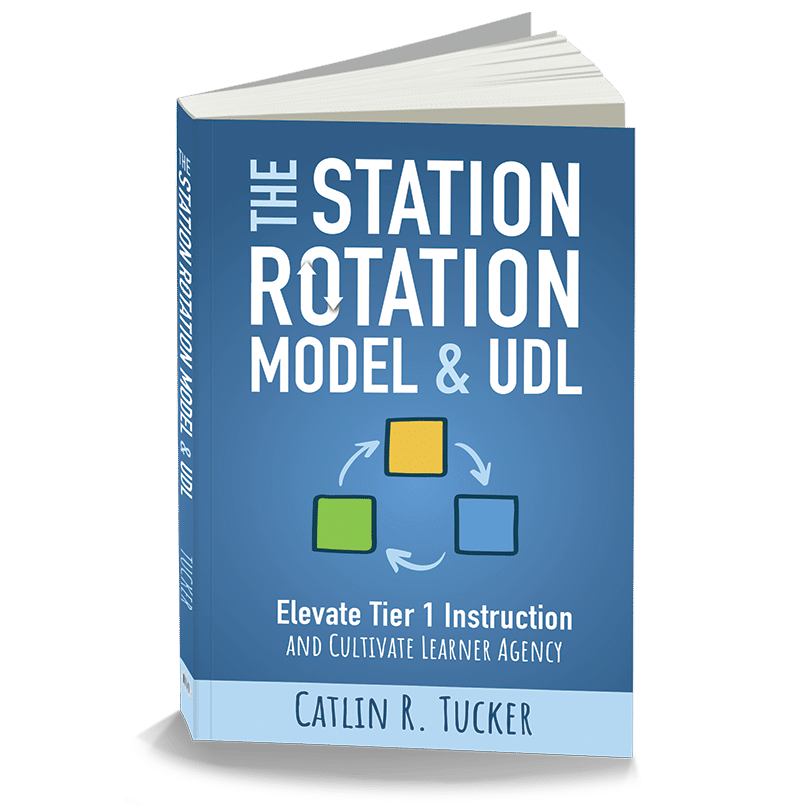
11 Responses
[…] InsertLearning: Transform Any Web Page into an Interactive Lesson | […]
Great post! Just what I was looking for and very clear. This is perfect for an in-class flip station rotation I am planning. Thank you!
You’re welcome, Martha!
Take care.
Catlin
Thanks Martha, if you ever have any questions or looking for lessons ideas send me a message via our dashboard messaging tool.
It is really helpful to me, thanks!! for your post.
Love this!
[…] Images interactives. Cartes mentales. InsertLearning: Transform Any Web Page into an Interactive Lesson. […]
Excellent really useful – thank you. Love that is syncs with Google Classroom.
You’re welcome, Mike!
I paid for the one year teacher edition but I’ve run into an issue with my students not being able to see the changes I’ve made to the article. Do they have to have the chrome extension as well? I’ve sent emails to IT department and they haven’t responded. I will try again this new year, but I am frustrated .
I’m so glad you reached out on Twitter, Muhammad. I was coaching in a district that had the same issue. IT was waiting on the paperwork about student privacy before unblocking it for students. I had a teacher who created content, like you, but kids could not access it. It is usually IT that has the ability to clear resources and tools, like InsertLearning, but they want to ensure student data is safe and secure.
Looks like InsertLearning is happy to help. Below was their response on Twitter in case anyone else needs help!
“Many schools have extensions disabled by default for students. Email us at support@insertlearning.com and I can send you some documentation to help get it unblocked.”
Catlin